But, alas, I’m a Club Stamp member, so I won’t get my paper supplies until the end of the month :(
Hold on a sec - I’ve got the Hopes digi kit! Can I maybe mimic that cool technique digitally? You betchya!
First, I need a tag. I’m sure that Jac could build one in Photoshop from scratch, (yeah, she really IS that talented), but I’m not that much of an overachiever. So I grabbed one from the Orient Express Digital kit, dragged it onto a new document, and enlarged it just a bit.
The first stamp we’re gonna use is the stem.
You can ‘stamp’ in two ways (totally up to you which way you prefer).
Method One:
1. Drag the stem stamp onto the tag.
 |
| Start with 1 stem |
2. CTRL+Click (Windows) or Command+Click (Mac) on the thumbnail of the stem stamp layer in the layers palette. You’ll see ‘marching ants’ around the stem.
3. From the Edit menu, choose Fill and select a color for the stem. I chose a dark brown from the standard color palette.
4. Click okay and the stem is now brown.
5. Duplicate the stem layer and move/rotate the new branch layer on the tag.
 |
| Duplicate and rotate to add 2 more stems |
6. Repeat Step 5 until you’re happy with the placement of stems on the tag.
Method Two:
1. Open the stem stamp.
2. From the Edit menu, choose ‘Define Bush Preset’ and save the stem stamp as a brush.
3. Set the foreground color in the tools palette (double-click the foreground color and choose a new color from the Color Picker dialog box).
4. Choose the Brush tool and select the stem stamp.
5. Create a new layer in your document and stamp the stem brush.
6. Repeat Step 5, moving and rotating each stem until you’re happy with the arrangement.
Hint: Just like in ‘real’ stamping, make sure some of your stems are partway off the tag. And don’t worry about these ‘stray’ images hanging off the tag, we’ll fix those with some digi-magic later!
Once you’ve got the stems all done, you’ll use the same method to stamp your leaves, using that nifty leaf stamp. Just one minor change. Set the opacity of the stamped leaf to about 50% (more or less - use your own judgement on what looks best to you - and don’t be afraid to vary the opacity from leaf to leaf!) I used the same brown color that was used from the stems, but you can certainly mix that up if you’d like.
After the leaves are done, repeat the whole process for the flowers. I made orange flowers, but you can use any color you’d like for your flowers!
 |
| Then add leaves and flowers |
I love Tricia’s
1. Click and hold the Brush tool until the menu pops up.
2. Select the Pencil tool.
3. Set your foreground color to black.
4. Set the pencil size to 2-pixels (there’s a drop-down setting at the top of the Photoshop window where you can set that)
5. Create a new Layer.
6. Use your mouse like a pencil (or marker) and draw double lines around each element. Remember, the goal here is to be free with your drawing, it’ll look a bit messy, but that’s okay. The more you practice, the easier this becomes! And if one of your lines is really ‘off,’ remember Ctrl-Z (Windows) or Command-Z )Mac) will Undo the last action, so you can easily undo and redo lines if you need to.(Another digi-bonus 'cuz you can’t do that on a real tag!)
 |
| Use the Pencil Tool to add lines |
Next come the spatters that mimic what Tricia did with the water brush and gelatos. I happened to have a ‘spatter’ brush in my stash. You may be able to find something similar online or in a past digi kit like Wildflowers. Here’s your chance to experiment with different brushes, overlays, inked edge files, etc. to add a bit more visual texture to your tag. Once you’ve played a bit and have a look that you like, we’ll be ready to clean up all of that ‘extra’ stuff that isn’t directly on the tag itself.
 |
| A spatter brush adds some visual 'texture' |
Save your document as a PSD file. This ensures that all of your layers are preserved so that you can go back and play a bit more later!
1. Select all of the layers in the layers palette EXCEPT for the Tag and the white background.
2. Merge the selected layers together - with the layers selected, Ctrl-E (Windows) or Command-E (Mac) will merge the selected layers.
3. Select the tag layer in the layers palette.
4. Select the Magic Wand tool in the tool palette. Make sure the ‘contiguous’ box is NOT checked off in the options at the top of the window.
5 Click on anything EXCEPT the tag - this will select the blank area surrounding the tag.
6. Click on the layer that you merged together in Step 2.
7. Press the Delete key - this will delete all of the extraneous bits of stem, leaf, flower, etc. and leave a clean tag.
 |
| Clean it up for a perfect digi-tag! |
8. Merge this layer with the tag layer, delete the background and save as a PNG file to use this tag on a card or layout.
Whew! There you have it! Sorry that this tutorial is a bit long, but I think the results are worth it. And many of the steps are quite repetitive, so once you get the hang of it, it really doesn’t take all that long to do.
Now go and create a tag of your own, then use it on your next digital layout or card!
-Ron

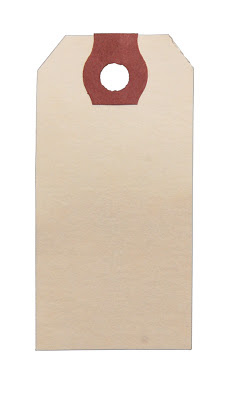

Ron, you are a digi wizard! Love how you recreated Tricia's tag! Great job!
ReplyDeleteCute - thanks for the tutorial!!
ReplyDeleteGosh, that's awesome, Ron! I want to try it now!!!! I think I'll add some text to my next one, too. Why not? I appreciate the tutorials. I find myself looking back to them when I forget how to do something, and the steps are so helpful.
ReplyDeleteWonderful what you show us, Ron! Looking just like the other one. You do digital magic!
ReplyDeletelove!
ReplyDeleteVery cool Ron.
ReplyDeleteI think replicating something someone did on paper with the digi stuff is one of the very BEST advertisements for both mediums you can have!
ReplyDeleteThanks, Janet!!!
Delete